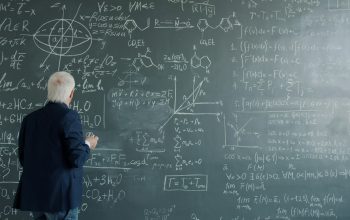Bagi pengguna Microsoft Word, mengetahui ukuran KTP secara tepat sangat penting, terutama saat ingin membuat salinan fisik Kartu Tanda Penduduk (KTP) untuk keperluan administrasi. Sebagai identitas resmi warga negara Indonesia, KTP memuat berbagai informasi pribadi seperti NIK, nama lengkap, alamat, tempat dan tanggal lahir, serta data penting lainnya. Salinan KTP sering dibutuhkan dalam proses pendaftaran sekolah, lamaran kerja, atau urusan resmi lainnya.
Microsoft Word bisa menjadi solusi praktis untuk menyalin dan mencetak KTP. Dengan hanya memotret KTP dan menyisipkannya ke dalam dokumen Word, pengguna sudah bisa mulai proses pencetakan. Namun, ada satu hal yang sering jadi kendala: ukuran gambar KTP yang dimasukkan sering kali tidak sesuai dengan ukuran aslinya. Oleh karena itu, penyesuaian ukuran sangat dibutuhkan agar hasil cetakan terlihat proporsional dan resmi.
Ukuran Standar KTP di Microsoft Word
KTP elektronik (e-KTP) memiliki ukuran fisik yang telah ditentukan berdasarkan standar internasional ISO 7810. Berdasarkan data dari Dinas Kependudukan dan Pencatatan Sipil (Disdukcapil), ukuran standar KTP adalah:
-
Dalam milimeter (mm): 53,98 mm x 85,60 mm
-
Dalam sentimeter (cm): 5,398 cm x 8,56 cm
-
Dalam inci: 2,12 inci x 3,38 inci
Ukuran ini bisa langsung digunakan sebagai acuan saat menyesuaikan ukuran foto KTP di dalam Microsoft Word.
Langkah-Langkah Mengatur Ukuran KTP di Word
Proses pengaturan ukuran KTP di Word sangatlah mudah. Berikut ini panduan praktis yang bisa diikuti:
-
Siapkan Gambar KTP
-
Ambil foto KTP dengan jelas dan pastikan tidak ada objek lain di sekitarnya.
-
Bila perlu, crop atau potong bagian yang tidak perlu agar hanya tampak KTP-nya saja.
-
-
Masukkan Gambar ke Word
-
Buka aplikasi Microsoft Word dan buat dokumen baru.
-
Klik tab “Insert” lalu pilih “Pictures”.
-
Pilih gambar KTP yang sudah disimpan di perangkat Anda.
-
-
Atur Ukuran Gambar
-
Setelah gambar muncul di dokumen, klik gambarnya untuk menampilkan menu pengaturan.
-
Masuk ke tab “Picture Format”, lalu pilih opsi “Size”.
-
Masukkan ukuran tinggi dan lebar sesuai standar, yaitu 5,398 cm untuk tinggi dan 8,56 cm untuk lebar.
-
-
Perbanyak Salinan Jika Perlu
-
Jika ingin mencetak lebih dari satu salinan, cukup salin dan tempel gambar KTP yang sudah diatur ukurannya ke bagian kosong dokumen.
-
Cara Mencetak KTP dari Word
Setelah ukuran KTP disesuaikan, proses cetak bisa langsung dilakukan. Berikut langkah-langkahnya:
-
Tekan Ctrl + P untuk membuka jendela cetak.
-
Pada menu pengaturan cetak, pilih preferensi seperti jenis printer, warna (warna atau hitam putih), dan ukuran kertas.
-
Pastikan penempatan gambar KTP di halaman sudah sesuai agar tidak terpotong saat dicetak.
-
Klik “Print” untuk memulai pencetakan.
-
Setelah selesai dicetak, potong hasil cetakan sesuai bentuk KTP untuk digunakan.
Penutup
Menyesuaikan ukuran KTP di Microsoft Word sebenarnya cukup sederhana dan bisa dilakukan siapa saja. Dengan mengikuti langkah-langkah di atas, pengguna dapat mencetak salinan KTP yang ukurannya sesuai dengan aslinya. Ini sangat membantu dalam berbagai keperluan administrasi, terutama ketika akses ke mesin fotokopi terbatas atau ingin hasil cetak lebih rapi dan profesional.